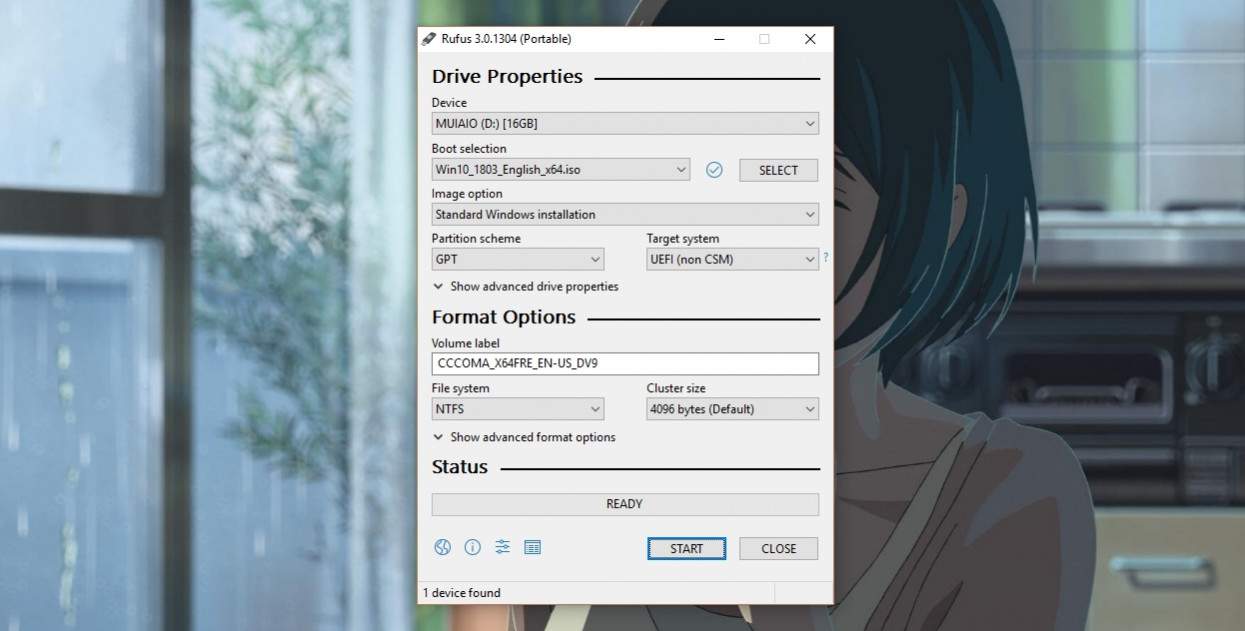Melakukan Konfigurasi Sistem Keamanan Jaringan
1. Konfigurasi IP Address PC Client:
1. klik tombol Start > Control Panel > Network and Internet > Network and Sharing enter > Change adapter settings.
2. klik kanan pada interface Local Area Connection > Properties > Internet Protocol
Version 4 (TCP/IPv4) > Obtain an IP address automatically > Obtain DNS server address automatically > OK > OK.
Setelah IP address komputer kita disetting menjadi Obtain.Untuk pengecekan status IP dhcp pada PC, langkah-langkahnya adalah: klik kanan pada interface Local Area Connection > Status > Details…. Perhatikan Ipv4 Address dan Ipv4 Default Gateway. Pada tampilan di sini, IP address dhcp yang diberikan Mikrotik adalah 192.168.88.252. IP address yang diberikan Mikrotik pada PC anda mungkin berbeda. Sedangkan pada IP Default Gateway yang diberikan Mikrotik adalah 192.168.88.1. Setelah mengetahui IP address komputer dan IP address Mikrotik, selanjutnya klik Close > Close untuk menutup window IP address komputer kita.
2. Download Tool Winbox dari Mikrotik
Selanjutnya kita akses mikrotik melalui alamat IP defaultnya yaitu 192.168.88.1 dengan menggunakan browser. Di sini saya menggunakan brower Chrom. Caranya, buka browser Chrom. Pada address bar, ketikkan 192.168.88.1 yang merupakan alamat default Mikrotik > Enter. Pada tampilan Webfig Mikrotik, pilih menu klik Winbox, sehingga muncul konfirmasi download tool Winbox. Setelah Winbox selesai didownload, bukalah dengan memilih Open. Untuk selanjutnya, jika kita akan mengakses Mikrotik, gunakanlah selalu tool Winbox ini dengan cara double klik pada tool Winbox.
Saat Winbox dijalankan, maka akan tampil windownya.
Sebelum tampil menu utama Mikrotik, terlebih dahulu tampil window konfigurasi default Mikrotik. Maka di sini kita akan menghapus konfigurasi defaultnya, dengan cara klik pada tombol Remove Configuration.
Selanjutnya kita sekarang berada di menu utama Mikrotik. Menu utama mikrotik menampilkan layar kosong pada sisi sebelah kanan, dan tombol menu pada sisi sebelah kiri.
3. Konfigurasi Interface
Untuk memulai konfigurasi mikrotik sesuai topologi jaringan di atas, maka terlebih dahulu kita setting nama interface pada Mikrotik. Tujuan untuk mensetting nama interface semata-mata hanya untuk memudahkan dalam mengidentifikasi interface Mikrotik kita sehingga tidak salah dalam memberikan IP address nantinya. Jika ingin menghemat waktu, konfigurasi interface ini dapat juga kita abaikan, karena tidak memberikan dampak pada konfigurasi jaringan kita. Untuk mensetting nama interface, langkah-langkahnya adalah: klik menu Interface > doule klik ether1 > lalu tambahkan kata “-Internet” (tanpa tanda petik) > Apply > OK. Maka nama interface ether1 akan berubah menjadi ether1-Internet. Lakukan cara yang sama pada ether2.
Double klik ether2 > lalu tambahkan kata “-Lokal” (tanpa tanda petik) > Apply > OK. Maka nama interface ether2 akan berubah menjadi ether1-Lokal. Jika konfigurasi interface telah selesai, silahkan ditutup window Interface List agar tampilan area kerja Mikrotik kembali kosong.
4. Konfigurasi IP address
Setelah mengkonfigurasi interface, selanjutnya mengkonfigurasi IP address yang akan diberikan pada masing-masing interface Mikrotik. Pada topologi di atas, IP address dari Internet yaitu 192.168.4.100/24 akan diberikan pada interface ether1, sedangkan IP address untuk jaringan lokal yaitu 20.20.100.1/24 akan diberikan pada interface ether2. Langkah-langkah untuk memberikan IP address pada interface Mikrotik adalah: klik menu IP > Address > Add (tanda+) > ketik 192.168.4.100/24 pada kolom Address (angka /24 menunjukkan IP address ini disubnet dengan 255.255.255.0 atau kelas C) > pilih ether1-Internet pada kolom Interface > Apply > OK. Maka IP address 192.168.4.100/24 sudah diset pada interface ether1-Internet.10. Konfigurasi IP address..
Dengan cara yang sama, konfigurasi IP address 20.100.1/24 untuk diberikan pada interface ether2-Lokal. Klik Add (tanda +) > ketik 20.20.100.1/24 pada kolom Address(angka /24 menunjukkan bahwa IP address ini disubnet dengan 255.255.255.0 atau kelas C) > pilih ether2-Lokal pada kolom Interface > Apply > OK. Maka IP address 20.20.100.1/24 sudah diset pada interface ether2-Lokal.
Dari tampilan Address List, pastikan tampilan IP address pada masing masing interface telah sesuai. Jika telah sesuai, bersihkan kembali area kerja Mikrotik dengan menutup window Address List.
5. Konfigurasi IP Routes atau Gateway ke internet
Berdasarkan topologi di atas, IP gateway kita berasal dari modem yaitu 192.168.4.254. Untuk mengkonfigurasi IP routes ini, caranya adalah: klik menu IP > Routes > Add (tanda +) > ketik “192.168.4.254” (tanpa tanda petik) pada kolom Gateway > Apply > OK.
Setelah IP routes dikonfigurasi, pastikan seperti tampilan Route List, dimana IP gateway 192.168.4.254 reachable ke ether1-Internet. Artinya bahwa IP gateway ini telah tersambung dan sesuai dengan IP gateway yang ada di modem. Jika telah sesuai, bersihkan kembali area kerja Mikrotik dengan menutup window Route Lis
6. Konfigurasi IP DNS atau Servers
Jika jaringan lokal kita ingin mendapatkan akses ke jaringan internet, maka jaringan kita harus mendapatkan IP DNS yang diperoleh dari perusahaan penyedia internet (ISP). Pada topologi di atas, IP DNS kita ada dua buah yaitu 192.168.4.254 dan 202.52.229.10. Pada jaringan ini, IP DNS 192.168.4.254 merupakan IP gateway yang diset sebagai IP DNS. Untuk mengkonfigurasi IP DNS atau IP servers pada Mikrotik, caranya: klik menu IP > DNS > ketik 192.168.4.254 pada kolok Servers > klik panah bawah untuk menambah kolom Servers > ketik 202.51.229.10 pada kolom Servers > Apply > OK.
7. Konfigurasi IP Firewall Nat
Dalam konfigurasi firewall nat ini, pengaturan utama adalah Chain diset pada srcnat, Out. Interfacediset pada ether1-Internet, dan Action diset pada Masquerade. Langkah konfigurasinya adalah: klik menu IP > Firewall > pilih tab NAT > Add (tanda +) > tab General > pada kolom Chain pilih srcnat > pada kolom Out. Interface pilih ether1-Internet > tab Action > pada kolom Action pilih masquerade > Apply > OK.
Setelah selesai konfigurasi IP Firewall Nat. Jika telah sesuai, bersihkan kembali area kerja Mikrotik dengan menutup window Firewall.
8. Pengujian Koneksi ke Internet
Setelah selesai semua konfigurasi Mikrotik, selanjutnya kita tes hasilnya dengan melakukan pengujian koneksi ke Internet menggunakan perintah ping. Caranya, klik menu New Terminal. Pada tampilan Command Line Interface (CLI), ketikkan pingwww.google.com untuk menguji koneksi Mikrotik kita ke www.google.com. Jika tampilannya seperti window berikut, berarti konfigurasi Mikrotik sudah berjalan dengan baik. Tekan tombol Ctrl + c pada keyboard untuk menghentikan proses ping pada Mikrotik.
9. Konfigurasi IP address PC Client LAN
Pada pengujian di atas, koneksi yang terjadi adalah koneksi dari Mikrotik ke internet, sementara koneksi dari PC client belum berfungsi, karena IP address PC client belum disetting sesuai IP address interface ether2 Mikrotik. Maka selanjutnya agar PC client dapat terkoneksi ke internet, maka kita setting IP addressnya. Dari PC client, klik tombol Start > Control Panel > Network and Internet > Network and Sharing Center > Change adapter settings. Maka akan ditampilkan window.
Selanjutnya klik kanan pada interface Local Area Connection > Properties > Internet Protocol Version 4 (TCP/IPv4) > Use the following IP address > selanjutnya isikan IP address > Use the following DNS servers address > Isi kembali IP DNS OK > Close.
10. Pengujian Koneksi Internet dari PC Client
Setelah selesai konfigurasi IP address pada PC client, selanjutnya uji koneksi ke internet dari PC client. Caranya, dari klik tombol Start > ketik “cmd” (tanpa tanda petik) > Enter. Atau cara lain, tekan tombol Windows + R secara bersamaan, > “cmd” (tanpa tanda petik) > EntePada tambilan C > (C prompt), ketikkan “ping google.com” (tanpat tanda petik), lalu Enter. Jika tampilan seperti window berikut, berarti koneksi ke internet dari PC client telah berjalan dengan baik.